1. Pré requis
Attention ! Sans liaison au module fiscal, la caisse bloquera la vente !
2. Numéro de série
Le numéro de série enregistré n'est plus modifiable.
2.1 Vérifier le numéro de série
- Dans CONFIGURER > A PROPOS, vérifier la version et le numéro de série au format ALEJ00200xxxxx.
2.2 Enregistrer le numéro de série
Effectuer cette opération délicate uniquement si le numéro de série ne s'est pas validé automatiquement. Pour éviter de crasher la caisse, il est impératif d'utiliser ToolboxTFT2 lorsque la caisse est sur l'écran principal.
3. Liaison du module FDM
Sur les caisses all-inclusive type Law Vision 10 et Law Vision 12, il faudra configurer la sortie série 1 au lieu de la sortie 4 !
3.1 Préparer le module FDM
Lorsqu'on se trompe d'extrémité lors de la préparation du câble FDM, il faut préparer l'autre extrémité de la même manière et utiliser l'adaptateur de réserve FL09XM01. Le câble est irrécupérable si on coupe les connecteurs d'alimentation.
- Introduire la VSC Card dans le FDM.
- Si les ports séries de la caisse sont en RJ45-F, il faut utiliser le kit FL09-M01 ou adapter le câble BlackBox de la façon suivante :
| RJ45-M |
Pin - Couleur |
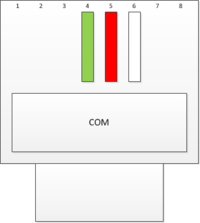 |
1 -
2 -
3 -
4 - Vert / Noir
5 - Rouge / Blanc
6 - Blanc / Brun
7 -
8 - |
- Schéma câble VERT-ROUGE-BLANC / NOIR-ROUGE-BLANC / VERT-BLANC-BRUN
- Si les ports séries de la caisse sont en DB9-F, il faut utiliser le câble DB9-M/DB9-F.
- Law Star Vision 12 et 15 : Démarrer et connecter le module au COM 4 de la caisse.
- Law Vision 10 et 12 : Démarrer et connecter le module au COM 1 de la caisse.
3.2 Configurer la liaison FDM
- Faire le code IMPFISCALE.
- Law/Star Vision 12 et 15 : Sélectionner la SORTIE 4.
- Law Vision 10 et 12 : Sélectionner la SORTIE 1.
- Faire le code REBOOT.
- Vérifier la SORTIE SERIE 4 (ou la sortie 1 en fonction de la caisse) dans CONFIGURER > PARAMETRES NIVEAU 3 + > SORTIES SERIE :
- Vérifier 19200 pour la VITESSE
- Vérifier 8 pour les BITS DE DONNEES
- Vérifier 1 pour le BIT D’ARRET
- Vérifier AUCUN pour la PARITE
- Vérifier AUCUN pour le CONTROLE DE FLUX

4. Enregistrement du code PIN
L'enregistrement du code PIN a lieu uniquement dès la première utilisation de la carte VSC s'il n'a pas déjà été validé.
- Faire le code IMPFISCALE et appuyer sur ENTRER PIN pour entrer le code.
- Sur la 1ère version, il était possible d'aller en VENTES et d'introduire le code PIN lorsque la caisse le demandait.
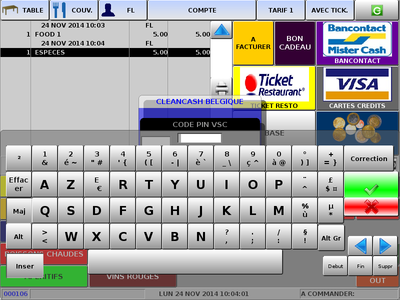
5. Configuration légale
Le ticket légal doit comprendre :
- En-tête de ticket : l'enseigne, son adresse et ses coordonnées.
- Pied de ticket : personne physique ou société, adresse et coordonnées, n° de TVA, MAC address
5.1 Charger depuis la base fiscale
- Dans CONFIGURER > PARAMETRES NIVEAU 2 + > FORMATS D'IMPRESSION, appuyer sur IMPRIMER EXEMPLE ou consulter les libellés dans PROGRAMMER > LIBELLES.
- Dans CONFIGURER > PARAMETRES NIVEAU 2 + > OUTILS DE SAUVEGARDE + > RESTAURE PROG., ouvrir la base fiscale :
- Charger les ETATS D'IMPRESSION RESULTATS,
- Charger les FORMATS D'IMPRESSION,
- Charger les LIBELLES.
- Charger les TVAS
5.2 Format d'impression
- Dans CONFIGURER > PARAMETRES NIVEAU 2 + > FORMATS D'IMPRESSION, appuyer sur IMPRIMER EXEMPLE et corriger les libellés à l'aide de MODIFIER SECTION :
- La section TEXTE SECTION 0 - SOCIETE reprend l'enseigne et va de 160 à 160.
- La section TEXTE SECTION 1 - TELEPHONE & ADRESSE reprend les coordonnées de l'enseigne et va de 161 à 165.
- Attention si la société est en personne physique, la section 19 peut être résumée aux remerciements en 167, sinon elle reprend le siège social de 185 à 188.
- Dans CONFIGURER > PARAMETRES NIVEAU 2 + > ETATS D'IMPRESSION RESULTATS, corriger la section TEXTE SECTION 5 - ENTETE RAPPORT à l'aide de MODIFIER SECTION. Si nécessaire, ajouter l'enseigne (184). La section augmente de 184 à 188
5.3 TVAS
- Dans PROGRAMMER > VENTES > ARTICLES, corriger les TVAs si nécessaire.
- Pour tous les articles ne basculant pas la TVA, cocher la case CHANGEMENT TVA NON AUTORISE.
- Dans CONFIGURER > PARAMETRES NIVEAU 2 + > FONCTIONNALITES + > GENERAL, corriger la TVA SUR PLACE (ex: 12%) et la TVA A EMPORTER (ex: 6%) si nécessaire.
5.4 Désactiver la liaison hotel
- Dans CONFIGURER > PARAMETRES NIVEAU 3+ > LIAISON HOTEL, définir REGLEMENT TRANSFERT sur 28.
5.5 Touches de pointeuse Travail In et Travail Out
En version fiscale, la touche TICKET ON/OFF est inactive et peut être utilisée pour la pointeuse. La touche de basculement de tarif est inutile car les tarifs sont gérés via les profils et les clés.
- Dans PROGRAMMER > VENTES > ARTICLES, vérifier les articles 0 et 1.
- Dans PROGRAMMER > VENTES > BOUTONS BARRE DE VENTE, remplacer la fonction réservée TARIF 1 par la fonction 113. TRAVAIL IN et remplacer la fonction réservée AVEC TICKET par la fonction 114. TRAVAIL OUT.
- Si le client n'utilise pas les comptes, remplacer la fonction réservée COMPTE par la fonction 39. VENTE DIRECTE.
5.6 Utilisateurs
Pour les techniciens, le code NISS est 97.
- Définir l'IDENTIFIANT NISS de chaque vendeur dans PROGRAMMER > UTILISATEURS + > VENDEURS et pour les techniciens, il faut le définir sur 97.
- Vérifier les profils dans PROGRAMMER > UTILISATEURS + > PROFILS.
- Le profil 0 "PAS DE CLEF" doit pouvoir aller en vente et arrêter la caisse, afficher les logs.
- La clé 0 doit utiliser le profil 0 et le vendeur "PAS DE VENDEUR".
5.7 Modes de fonctions
- Aller dans CONFIGURER > PARAMETRES NIVEAU 2 + > FONCTIONNALITES + > MODES DE FONCTION et cocher :
- 125. ANNULER TABLE VIDE LORS DE LA COMMANDE,
6. Tests
- Faire tous les tests nécessaires, démontrer la caisse au client :
- Ventes pour tous.
- Retour articles par le patron uniquement.
- Pro-forma avant la séparation de note.
- Faire le RAZ de démo avant de partir. Le RAZ doit être agrafé à la fiche de travail.